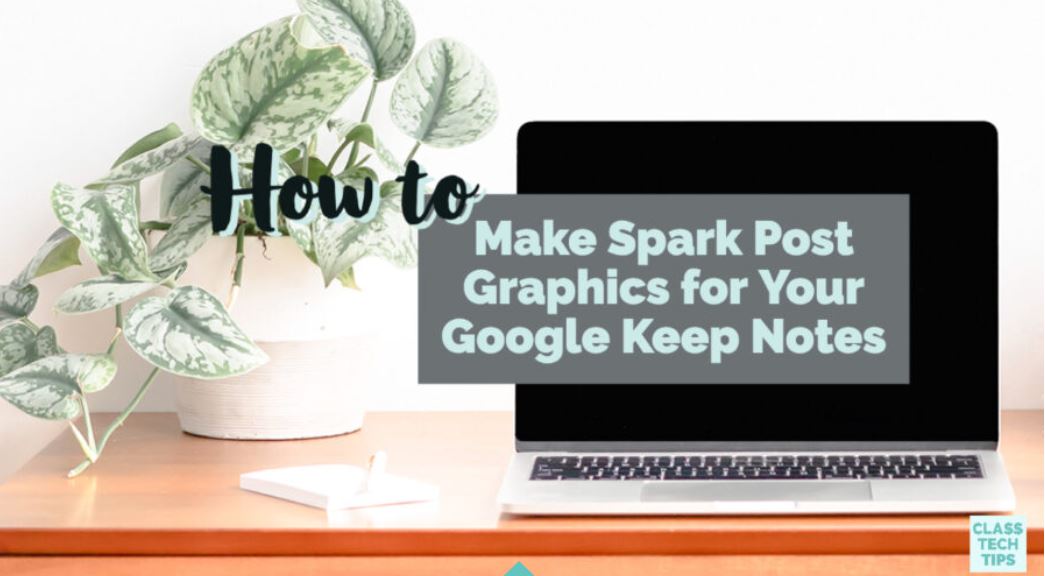How to Make Images for Google Keep Notes with Spark Post
Why I Love Google Keep
Google Keep is an organizational tool that is intuitive and customizable. There are lots of reasons I love Google Keep for both notes and lists. Google Keep is a go-to tool for me — let’s go through some of the big reasons:
- To-do lists: I like to create lists with action items, and Google Keep lets you create a list for one topic.
- Notetaking: In addition to-do lists, you can create notes which are great for brainstorming.
- Mobile app: I love that there is a Google Keep app that connects the website so I can update it from my phone.
- Color-coding: You can color code the to-do lists and notes so you can keep them in categories.
- Rearrangeable: The notes and lists you make are moveable so that you can rearrange the notes and list them on your screen.
- Collaborative: Just like a Google Doc, you can invite collaborators onto your notes, and they will show up on their Keep.
- Duplicate notes: You can make a copy of notes, so if there are to-do lists you go through each week, you can duplicate them.
There is one more reason I love Google Keep… you can add pictures to each note and list. This strategy makes it easy to spot just what you’re looking for and keep things organized. Here’s where the Spark Post connection comes in!
P.S. You can learn more about why I love Google Keep in this new podcast episode. Press play below or use these links to find it on Spotify, Apple Podcasts, or Google Play.
Why I Love Spark Post
Spark Post is a fantastic creative tool that lets you make graphics. You can use it in lots of different ways as both a student and teacher creator. If you look here on this blog post, you’ll see that the graphic I use to create the header image is made with Spark. The same thing goes for Instagram, I create lots of Instagram graphics with Spark Post.
I’ve shared lots of use cases for Spark Post on my blog. Here is a rundown of a few blog posts featuring this excellent free tool:
- Quick Classroom Activity for Making Math Memes with Spark Post
- Capture Book Quotes with Spark Post Reading Responses
- Add QR Codes to Posters with These Quick Steps
Regular readers of the blog might know that I co-wrote a book with Ben Forta all about the Spark tools. It’s called 40 Ways to Inject Creativity into Your Classroom with Adobe Spark. You can learn more about all of my books on this page.
How to Make Images for Google Keep
With Google Keep, you can add an image to the top of your note or list. All you have to do is upload an image of your choice using the picture button. In the screenshot below, you can see how I’ve created a list of the three big things I want to get done this week. I use the “Big 3” method (inspired by Michael Hyatt) each week, so this list will change each week but have the same big category.

The image button lets me add an image to my list. This is where Spark Post comes in. Since this is the list I use with my “Big 3” each week, I want to make an image that stands out. I can choose the custom graphic option from the side menu and select a size for a graphic.

There isn’t a correct size to choose from, but I like to use a rectangle. This image will become the banner image for my list, and I’ll be able to add text and customize it.

You can use the templates or start from scratch. I chose this template as a starting point and will change the text and the background color. The great thing about a template is that it is a starting point, so you can remove and add elements to make it your own.

Setting Up Your Image
The next step is to download your image to your computer. I have saved mine as a JPG file. When you click the Image button, Google Keep will prompt you to upload an image that is already on your device.

Now that I’ve added my image to my note, I’m all set! I can repeat this process as many times as I want to have header images for each of my notes.

If your students are using Google Keep to practice project management or study skills, this strategy can help them stay organized and use visuals to keep track of their notes and lists. You can make images for Google Keep using these quick steps with Spark Post.
Have you used Google Keep before? Have you and your students created graphics with Spark Post? Share in the comments below!
Source:https://classtechtips.com/2020/05/25/make-images-for-google-keep-spark/