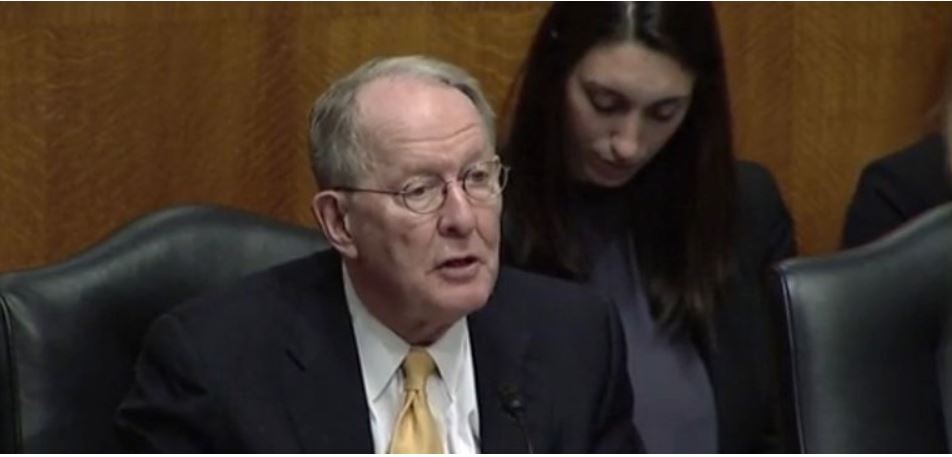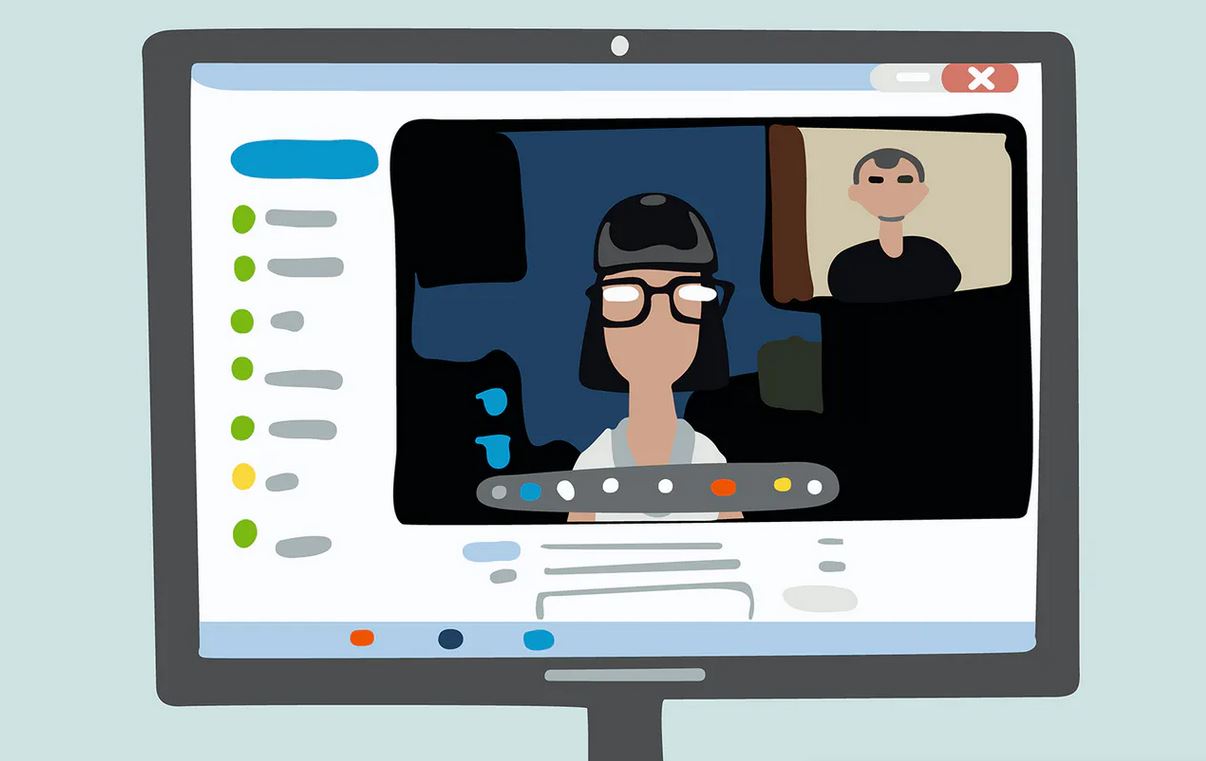5 Quick Activities to Try with Jamboard Tomorrow
How do you use Jamboard? I love this powerful tool from Google and my Instagram feed has been full of tips and tricks throughout the past year. If you haven’t used Jamboard before, or you are looking for a few quick ideas to try out, this blog post has you covered.
We’ll start off with a quick overview of Jamboard and jump into five ideas you use with students when learning in a physical classroom or virtual setting, or as a synchronous or asynchronous activity.
What is Jamboard?
Although Jamboard is a physical product from the folks at Google, in this blog post we’re looking at the web-based Jamboard experience that works on both a physical Jamboard, as well as your Chrome browser. For the purposes of this blog post, you can consider Jamboard a digital space where you, students, and colleagues can gather and organize ideas individually or collaboratively.
When you head to jamboard.google.com you’ll arrive at a space that looks like the screenshot below. In this image, I don’t have anything created just yet so if you’re just getting started with Jamboard, your screen might look just like mine. To create your first Jamboard, you can tap on the orange plus sign at the bottom right hand corner of the screen to create a new space.

A few pointers if you are new to this space:
- You will need to sign in to get started, but you can invite other people to join without making them sign in — just set up your Share permissions to “Anyone with this link can View or Edit”
- At the top of the screen you can add multiple frames, which are similar to slides/pages of a document
- The toolbar on the left hand side includes options for highlighting/drawing, erasing, selecting, sticky notes, images, shapes, text boxes, and a laser pointer

5 Jamboard Activities
This school year I’ve worked with both educators and students remotely, and Jamboard has been high on my list of most used tools. You might have heard me mention it in episode 87 of the Easy EdTech Podcast, How to Increase Participation During Synchronous Instruction. The activities below are great for getting students (or colleagues) comfortable with Jamboard and you might tailor the suggested prompts to high-interest topics, social-emotional learning goals, or academic activities. At the bottom of the post I’ve included links so you can make a copy of each of my Jamboard examples.
This or That
For this activity, open up a Jamboard and create two categories where students can pick “this or that.” In the example below, I’ve set up two choices — winter or summer. I added the two categories at the top of the screen and made two boxes so it would be easy for students to place their names. Next to the seasons I included two images added with a Google Image search (built into the tool bar). Once you’ve created your Jam, share the link with students and ask them to create a sticky note with their name and drag it to the season they’ve picked. Looking for “this or that” ideas? Here’s a spot on Pinterest with plenty of ideas.

Favorite Things
A favorite things activity is lots of fun, and it’s one I often use with educators when talking about engagement strategies and showing off Jamboard for the first time. Students can add sticky notes, or search for images of the book cover of their favorite book. You might leave this anonymous or ask students to even place their favorite book in a category based on the genre.

Scale
Set up a scale with two ends so students can place their name (or a check mark) on where they fall. This could be something you use at the start of a lesson for students to show off how they feel about something. By keeping this anonymous you can have students share a response that gives you a general picture of how your group is doing on that day.

Mind Map
The first three ideas on the list are collaborative activities for a small or large group of students or colleagues. This activity suggestion is independent for students to work on their own. Students who sign into their Google account can create their own Jamboard to organize their thinking around a topic. This option is great for when students want to conduct research or take notes on a topic.

Picture or Word Sort
For a picture or word sort, you might set up two categories and add images or sticky notes with words at the bottom of the screen. Students can then sort the words and place the word or picture in the correct category. This activity could be collaborative, but you might want to make a copy of the Jam for each student. How does this work? I’ve added the steps below.

How do you make a copy of a Jamboard?
If you make a Jam template for your class you might want to make a copy for each student. To do this, follow these steps:
- Create your template (just like the picture sort you see above)
- At the top of the screen, change the URL so it says copy at the end instead of edit
- You will see a prompt for a “forced copy,” this will require students to sign into their Google account (if they aren’t already)
- Then a copy will show up in their Jamboard dashboard.
Source: https://classtechtips.com/2020/12/30/jamboard-activities/